| Quick links |
| What's new |
| System requirements |
| Upgrade instructions |
| Fixed issues |
| Known issues |
DMPE 4.3 is a full release for customers that use Dragon Medical Practice Edition 2.x, 3.x and 4.x. This release is provided for US English, UK English, French, and German.
New scripting engine for Advanced Scripting feature
The default scripting engine for the Advanced Scripting feature has been changed to WinWrap Basic. This replaces the former SAX engine.
There are no syntax changes with this change. While the Advanced scripting guide refers to commands created with the previous engine, any commands you created previously are backward-compatible.
Dragon® Medical Practice Edition 4 - This is the product you are viewing right now! Available for individuals OR organizations with 24 or fewer physicians (PAs, NPs, etc. Are not included in this count) AND can NOT be sold to hospital, hospital clinic or practice owned/operated by hospital. Nuance Dragon Medical Practice Edition 2 free download - Comodo Dragon, Free Medical Dictionary, SuperAntiSpyware Free Edition, and many more programs.
You can access the Advanced scripting guide at the following location:
Nuance Dragon® Medical Practice Edition 4 with Philips SpeechMike Air (SMP 4000), Air Bridge and Premium Support Sale Price: 2,399.99 Original Price: 2,539.99 Nuance Dragon® Medical Practice Edition 4 with Philips Speech One Wireless Headset (PSM 6300) and Air Bridge. Let’s start with Dragon Medical Practice Edition 4 as it was released in January 2018 and this is the first update to the software in about five years. Dragon Medical Practice Edition 4. Dragon Medical Practice is based off of the same technology used for Dragon Medical One, so they both offer similar performance. Dragon Medical Practice Edition 2 with Philips SpeechMike Premium LFH 3500. DVD-ROM Dragon Medical Practice Edition, No. 2 with Powermic II. 3.3 out of 5 stars 23. Electronics Currently unavailable. Nuance DMPE-2-U-PM Dragon Medical Practice Edition 2, Upgrade from Medical 10.x or DMPE 1.x with PowerMic II - License Upgrade.
Administrative Settings dialog box—NMS Settings tab
Proxy Server: If selected, indicates that connections to your HTTP server are through a proxy server.
If deselected, connections are not through a proxy server.
Default value: Deselected
The options are:
- Server: The NMS Server name provided by your network administrator.
- Port: Port number needed to connect to the proxy server or firewall.
- Test Connection: Click to test the connection to the HTTPS server.
For more information, see Administrative Settings dialog box—NMS Settings tab.
Windows Server 2019 now supported
Dragon now supports Windows Server 2019.
Uninstalling Dragon no longer includes option to uninstall user profiles
When you uninstall Dragon, the uninstallation process no longer prompts you with the option to uninstall your user profiles automatically. Your user profiles now remain on your computer after uninstalling Dragon unless you remove them manually.
For information on uninstalling your user profiles manually, see Manually removing user profiles after uninstalling Dragon.
Upgrade process now uninstalls the previous version automatically
When you upgrade to Dragon DMPE 4.3, the upgrade process now uninstalls your previous Dragon version automatically. You no longer need to uninstall your current Dragon version before you upgrade.
For more information, see the Upgrade instructions section in this topic.
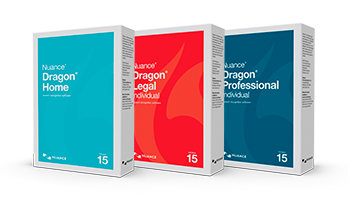
New user profile locations
Previously, user profiles were located in the ProgramData folder. To ensure that user profile data remains secure and access is restricted to the user or to an administrator, user profiles are now located in the %AppData% folder.
Dragon now creates your user profile in the following folder:
UsersUsernameAppdataLocalNuanceNS15UsersDragon now creates your Local Roaming user profiles in the following folder if you're using the Roaming feature:
UsersUsernameAppDataLocalNuanceNS15RoamingUsers<display name><username>
For more information on user profiles, see About user profiles.
New user profile path
The path where user profiles are stored has changed from:
...NaturallySpeaking15Users
to:
...NS15Users
Software versions
Dragon now supports:
- Microsoft Office 2019
- Windows Server 2019
| RAM | Minimum:
|
| CPU | Minimum: 2.2 GHz Intel® dual core or equivalent AMD processor. Faster processors yield faster performance. |
| Free hard disk space |
|
| Supported operating systems |
|
| Other |
|
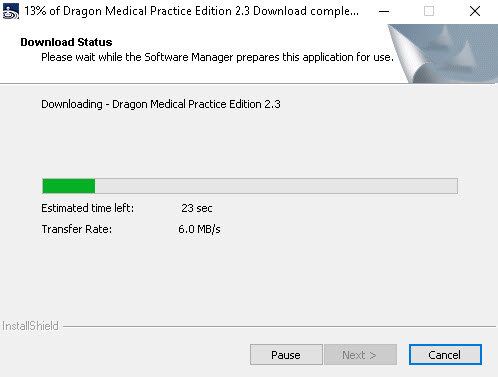
Before you begin

Dragon Medical Practice Edition only supports upgrades only from the following previous version of Dragon Medical Practice Edition: V2.x, V3.x, or V4.x.
Dragon Medical Practice Edition does not support upgrades from any other versions or editions. If you have any other version or edition installed, you must first uninstall your existing version prior to installing Dragon Medical Practice Edition version 4.3.
Dragon4.3 is a major upgrade. When you upgrade to version 4.3, the upgrade process now uninstalls your previous Dragon version automatically. You no longer need to uninstall your existing Dragon version before you upgrade.

Export your current User Profile
Before you upgrade, you will need to export your user profile and copy it to a safe location.
To export User Profiles from Dragon Medical Practice Edition:
- On the DragonBar, select Profile > Manage User Profiles.
- The Manage User Profiles dialog box opens.
- Select the User Profile in the list that you want to export.
- When the Browse For Folder dialog box opens, navigate to the folder where you want to store the exported User Profile (or create a new folder by clicking the Make New Folder button) and click OK.
- When a dialog box opens displaying a message indicating the export was successful, click OK.
- Repeat steps 3 through 6 for each set of User Profiles you want to export.
- Click Close .
- In the operating system, navigate to the directory where you exported the User Profiles. In that directory you find a separate folder for each exported User Profile, labeled with the user name.
Exporting custom words
If you added custom words or phrases to your vocabulary using the Vocabulary Editor, Add new word or phrase feature, or email and document analysis features, Dragon retains them during the upgrade. Optionally consider exporting any custom words to create a backup copy in case you need to re-install the previous version.
To export your custom words:
From the DragonBar, select Tools>Vocabulary Center>Export custom word and phrase list.
The Export Custom Words dialog box opens.
- Navigate to the folder where you want to save the file.
- Say or type a name.
- Select the export file format. The options are .XML or .TXT. To export words with word properties, select the XML format.
- Say or click Save.
Exporting custom commands
If you added custom commands, Dragon retains them during the upgrade. Optionally consider exporting any custom commands to create a backup copy in case you need to re-install the previous version.
To export custom commands:
- From the DragonBar, select Tools>Command Center>Command Browser.
- Select Mode>Manage.
- To export only custom commands, choose User-defined in the Group drop-down list.
If you do not see User-defined commands in the drop-down list, you do not have any custom commands. - Click the plus sign (+) to expand the list of commands.
- Select the check box next to the commands to export.
- Click Export.
Roaming user profiles
If you are using the Roaming feature, you must first upgrade your Roaming user profiles before upgrading client computers. For instructions, see Working with Roaming user profiles.
For automatic upgrades, Dragon updates your software automatically. You do not need to uninstall your existing version first. Dragon also retains your user profiles, custom words, and commands.
- Close any open programs.
- You may have to turn off your anti-virus program if it blocks the installation of Dragon.
- Do one of the following:
Insert the DVD. The installation begins immediately. If the installation does not start automatically, run setup.exe from the DVD.
or
Browse to the area where you downloaded Dragon and double-click setup.exe to run it.
- Install the Microsoft .NET Framework if prompted.
- In the Dragon InstallShield wizard, click Next to begin the Dragon installation.
- Read the license terms and click the radio button to indicate you agree to the terms.
- Click Next to proceed to the next screen.
- Enter or confirm your customer information.
- Enter your serial number, and click Next.
- Select a set up type and installation directory.
- Click Next.
- If you selected Custom, choose the program features to install. Click Next.
- Click Install.
- After the installation process is complete, click Finish.
- Follow the steps to activate Dragon.
You may need to restart the computer after installing the .NET Framework.
The installation begins.
Upgrading Dragon via a command line
You can perform a full Dragon upgrade through a command line using msiexec.exe or setup.exe .
Requirements to upgrade Dragon using msiexec.exe
You must include the REINSTALL=ALL and REINSTALLMODE=vomus parameters in the MSI command line
Example Dragon upgrade using msiexec.exe
For more information, see 'MSI properties for Dragon installations' in the DMPE Client Installation Guide.
Configure your Administrative Settings
Dragon4.3 is a major upgrade process that uninstalls the previous version before installing version 4.3. This process resets all Administrative Settings to their default values. When your upgrade is complete, you must change the settings back to the values you selected for your environment.
To change the settings, select Settings>Administrative Settings from the DragonBar and review the values selected on following tabs:

- Roaming
- Miscellaneous
- Scheduled Tasks
Microsoft Office issues
- Performance and robustness in Microsoft Office applications has been improved.
If the Enable double-click to correct option is selected, the Correction dialog now appears when you double-click a word in subsequent emails after creating your first email.
Security issues
Torrent Dragon Medical Practice Edition 3 0
- Improvements have been made to increase product security.
Dragon Medical
Usability issues
- Log files are no longer written repeatedly when an exception occurs.
- You are no longer incorrectly prompted to specify a code and you can now add GoogleDocs successfully when you click Add GoogleDocs in the Learn from Specific Documents tool.
SDK applications
DgnEngineControl Topics Property
The DgnEngineControl Topics Property returns a DgnStrings collection of the available vocabularies for the specified user profile:
Dragon Medical Practice
HRESULT IDgnEngineControl::get_Topics( BSTR Speaker, struct IDgnStrings** Topics );
DMPE 4.3 now requires the full path to the user profile for the Speaker parameter.
Any SDK applications written using the DgnEngineControl Topics Property must be modified to use the full path to the user profile to work with DMPE 4.3. Applications updated to use the full path will continue to work with earlier releases of DMPE.
Summary | Description |
|---|---|
The “send an email/send document as email” commands do not work in Word 2019. | The “send an email/send document as email” commands do not work in Word 2019. The commands work as expected in Word 2016. |
The Learn from Specific Documents tool does not work with GoogleDocs | if you try to run the Learn from Specific Documents Tool (Tools>Vocabulary Center>Learn From Specific Documents) with Google Doc, Dragon will ask for Google Docs credentials but will not be able to login to Google Docs to run the tool. |
The 'Read Line' and 'Play Back Line' commands don't function correctly in Microsoft Word 2016/2019 | The 'Read Line' and 'Play Back Line' commands cause Dragon to read or playback the line from where you have placed the cursor. In Word 2016/2019, the 'Read Line' and 'Play Back Line' commands cause Dragon to read or playback the entire paragraph from where you have placed the cursor. |
Poor recognition and audio issues in Citrix environment on Windows Server 2016 | Recognition may be poor and the audio may be distorted when using Citrix on Windows Server 2016. This is not an issue on Windows Server 2012 or Server 2008 R2. The issue occurs on XenApp and XenDesktop in Optimized mode; it does not occur in XenDesktop Generic mode. |
Adding exported vocabulary using NSAdmin strips advanced settings | When you export a vocabulary and then add it to Dragon using the NSAdmin tool, the advanced settings (Context and Printed Form) are stripped from some words. Workaround: Import the vocabulary using the Manage Vocabularies option from the DragonBar. Or, do the following:
|
Slight delays after copying and pasting large documents | Pasting documents of 40+ pages into Gmail may take up to 15 seconds before the microphone can be turned on and you can dictate. Dragon is not hanging; there is simply a delay. |
Some navigation commands not working correctly in Microsoft Outlook 2019 in embedded email view | The following commands do not work correctly in Outlook 2019 in embedded email view:
However, the commands do work in pop-out view. |
New scripting engine (WinWrap) returns long as typename for integer | When you create a command with the Advanced Scripting feature, the new WinWrap Basic engine returns typename long instead of integer. |
Windows 'X' (or 'Close') button flickers in applications during dictation | When you dictate in DragonPad, Notepad, or Microsoft Word, the 'X' (or 'Close') button may flicker. |
When exporting a DEU or FRA vocabulary, importing it may change the associated region | When you export a vocabulary (for example , fra-CHE language/region or deu-AUT language/region) and then import it, the region becomes deu-DEU or fra-FRA. This is for FRA or DEU vocabularies only. |
VocTool stuck at Authorization token window for Google Drive documents | When you attempt to use the VocTool with GoogleDocs, the VocTool gets stuck at the Google Drive Authorization screen. |
With Published Dragon, dictation is allowed without having focus on an edit control | When you are using Citrix and you start to dictate when no application or edit control has focus, text may be entered into a non-visible/background dictation box that you cannot close and this prevents Dragon from closing properly. Workaround: Ensure that focus is on the published application prior to dictating. |
DragonBar not restored from Tray mode | The DragonBar does not get restored from Tray mode for some users when Dragon is installed with the Start Dragon minimized in the tray option as the default. Workaround: Close and relaunch Dragon and Dragon will be correctly in Tray mode and the DragonBar can be restored. |
Error message indicating user profile cannot be closed because applications are using it occurs | Having multiple unsaved documents open while trying to shut down Dragon may trigger this message. Ensure that all documents are properly saved and closed prior to shutting down Dragon. |
4/17/20205:33 AM
