There are two types of rules in Outlook for Mac: server rules and client rules. Server rules If you are using a Microsoft Exchange account managed by Microsoft Exchange Server 2010 SP1 or later, you can use Outlook for Mac to create and edit server-based rules.In the Rules box of Outlook for Mac, server rules are grouped by account under Server Rules in the left pane. Nov 17, 2020 As of now, most Mac owners must be waiting for the “Hello Again” Mac event as Apple is expected to unveil MacBook Pro as well as MacBook Air at the October 27, 2016, event. Stay tuned with us for all the latest happening related to the much-awaited event. You may also like more related post: How to Fix Sound Not Working Issue on Mac.
When I receive an email from a certain contact or Contact Group, can I get a different “New Email” sound than the default?
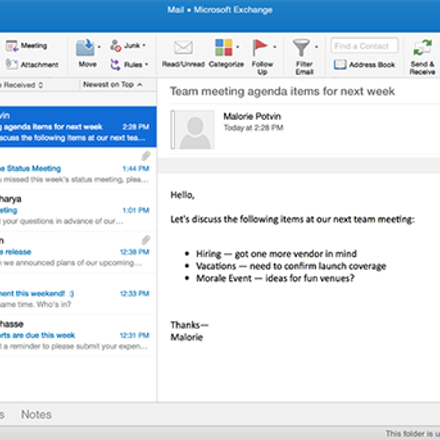
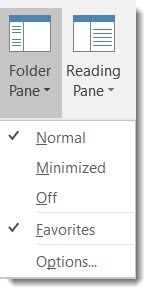
You can set a custom sound for a specific contact (or by a variety of any other specific message property) by using a rule.

- Open the Rules and Alerts wizard:
- Outlook 2007 and previous
Tools-> Rules and Alerts… - Outlook 2010, Outlook 2013 and Outlook 2016
File-> Manage Rules & Alerts
- Outlook 2007 and previous
- Press the New Rule… button and start with a blank rule:
- Outlook 2003
Start from a blank rule - Outlook 2007
Check messages when they arrive - Outlook 2010, Outlook 2013 and Outlook 2016
Apply rule on messages I receive
- Outlook 2003
- In the next screen you can select the conditions.
In our case we select: from people or public group. - In the bottom section, click “people or public group” to select the address(es) from your Address Book.
- Click Next to go to the Actions screen.
- Select the action: play a sound.
- In the bottom section click “a sound” to select a sound file from your computer.
- Note that you should use a wav-file for this.
- Click next to advance to the next screen to set any exceptions when needed.
- Once you’ve done that (or skipped that), click Next to give the rule a name.
- Click Finish and then OK to close the open windows.
Via the “Play a Sound” rule action, you can hear who is emailing you.

Note: You can of course make many variations with this rule. For instance, you can opt to only hear a sound for people who are in your Contacts folder and disable the default sound in Outlook altogether (see below). For this you must use the condition “sender is in specified Address Book”.
Double New Mail Sound
When a new message arrives, you could now hear a double sound; the default Outlook sound and the one we just configured to play via a rule.
You can work around this by disabling the default sound in Outlook and instead create an extra “play a sound” rule with the default Windows Notify Email.wav sound.

Additionally, add the condition “stop processing rules” action to the rule we created for the specific contact and sort the rules in such a way that the rule for the specific contact is listed above the one for playing the generic sound.
To disable the default email sound in Outlook go to;
- Outlook 2007 and previous
Tools-> Options…-> E-mail Options…-> Advanced E-mail Options…-> section: When new items arrive in my Inbox-> option: Play a sound - Outlook 2010, Outlook 2013 and Outlook 2016
File-> Options-> section: Mail-> option group: Message arrival-> option: Play a sound
Get Outlook for Mac
Outlook is included with Microsoft Office 365. Faculty and staff with full-service SUNet IDs can download Microsoft Office for Mac via webmail for free. See the Microsoft Office page for more information.
Configure Outlook
Sounds Sets For Outlook Mac 2016 Version
You can configure Microsoft Outlook to access your Office 365 account by setting up an Exchange connection. An Exchange connection provides access your email, calendar, contacts, and tasks in Outlook.
Sounds Sets For Outlook Mac 2016 Search Not Working
Note: Two-step authentication may also be required.
Sounds Sets For Outlook Mac 2016 Database Location
- Launch Outlook.
- On the Outlook menu, click Preferences and then click Accounts.
- Select Exchange or Office 365 for the account type
- Enter the following information for your Exchange account:
- Email Address: your @stanford.edu email address
- Method: User Name and Password
- User name: sunetid@stanford.edu
- Password: your SUNet ID password
- Configure automatically: checked
- Click Add Account.
- A message displays asking whether you want to allow the Outlook autodiscover server to configure your settings. Check Always use my response for this server and click Allow.
- Your Exchange account settings display. Close this window.
