Open Outlook 2016 and click File in the top left corner. Step 2 - Click Account Settings Server Settings Select the email you want to check the settings for in the drop-down bar at the top of the screen. Windows: Outlook 2016 (IMAP) - Rackspace Email Setup. This article will assist you with setting up Outlook 2016 with your Hosted Mailbox. Click on the Start Menu (or press the Windows key) and then search for Control Panel After opening Control Panel, in the upper rig.
- Setting Up Rackspace In Outlook For Mac 2016 Free
- Rackspace Exchange Setup Outlook 2016
- Rackspace Email Server Settings
Setting Up Rackspace In Outlook For Mac 2016 Free
Exchange setup for Rackspace is fairly easy setup but all the preparation before from prior email accounts and the integration thereafter does require careful thought before proceeding. Here are some additional Exchange server support links if Rackspace setup services aren’t what you need…
It checks my Rackspace IMAP mail instantly. (Oh, the good ole days.) However, it now asks for my Office 365 sign-in every time I power cycle my Mac. This behavior isn't seen in my other Office for Mac apps that are running the latest version. I have set up Mac Mail while I wait for Microsoft to fix this very serious problem with Outlook. Setting Up Outlook on Mac Computers. Outlook 2016 for Mac. Begin by opening Outlook 2016; Select 'Get Started' From here you can choose if you'd like to use the Classic Outlook 2011 theme, or the new 2016 theme; Click 'Continue', then click 'Start Using Outlook' Next, select 'Add Account'.
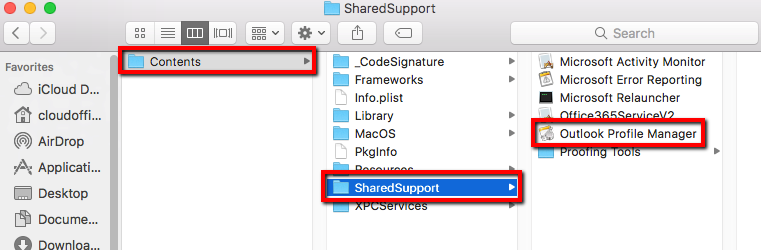
Additional Links:
Preparation for a new email account with Rackspace
You should always start with pruning your email regardless of what email service you choose and what provider serves it. Email becomes significantly more manageable once the email is pruned. And by pruned I mean unsubscribing to unnecessary emails and deleting them. Otherwise, don’t enable forwarding to your new email account from your old email account and consider it a junk mail account. Read more here.
Backup Outlook
Export your contacts and calendar to a CSV and the email to a PST. DO NOT TRY TO MODIFY THE EXISTING EMAIL ACCOUNT. Create a new profile in Outlook for the new Rackspace email. You will end up breaking accessibility to the old Exchange email account. That data could be useful later on.
Hosting with Rackspace
The reason people choose Rackspace over other services is the great customer care. You’ll notice it immediately when calling. No phone tree and limited hold times. People tend to go with GoDaddy as a domain registrar and branch out with additional services from there. Check out the DNS setup if you choose Godaddy as the domain registrar. Otherwise, let’s get started with the RackSpace links below.
Information- https://www.rackspace.com/en-us/email-hosting/hosted-exchange/pricing
Signup- https://cart.rackspace.com/apps?_ga=1.103723522.343406881.1409948163
Rackspace Cloud Office
https://cp.rackspace.com.
Microsoft Exchange Setup
- Select mailboxes under Microsoft Exchange and edit account information accordingly
Microsoft Outlook Setup
- The OWA link is https://apps.rackspace.com/index.php Email can be read here. Alternately, an easier link to remember that will redirect to the above link is https://outlook.office.com
- Autodiscover should be setup in DNS. Autodiscover allows you to input the email address and password as displayed below. The email will automatically configure itself from there. Otherwise, use the following support link to assist with local Outlook desktop setup.
Apple Iphone Exchange Email Setup – Preparation
Please understand this is the default mail application most people use and they are third party apps like Gmail and Outlook app for Iphone. Please remove the old mail account by going to “settings” on iPhone, “mail”, select “accounts” at the top, and select the account you wish to delete if you are in fact using this app.
Apple Iphone Exchange Email Setup
Note: The images in this article show iPhone 5 running iOS 7. Though screens on other iOS devices will differ, the process is the same.
On the home screen of your device, tap Settings >Mail, Contacts, Calendars > Add Account
Exchange Setup for Rackspace
Understand CSV files for contacts, PSTs from prior email, and a basic understanding of email setup will reduce migration time significantly.
Once you have created your Rackspace mailbox and added MX and SPF records on your DNS registrar panel, you can also configure and use your preferred email client to send and receive emails.
Rackspace Exchange Setup Outlook 2016
This is totally optional and based on your preference to set up your mailbox with an email client, as you can start using your mail account at once through the provided using webmail .
Default IMAP Settings
Throughout this tutorial, you will learn how to configure IMAP over your preferred mail clients using the below criteria. We are using IMAP to keep a copy of your emails over your Rackspace account; this will allow you to use multiple email clients at once.
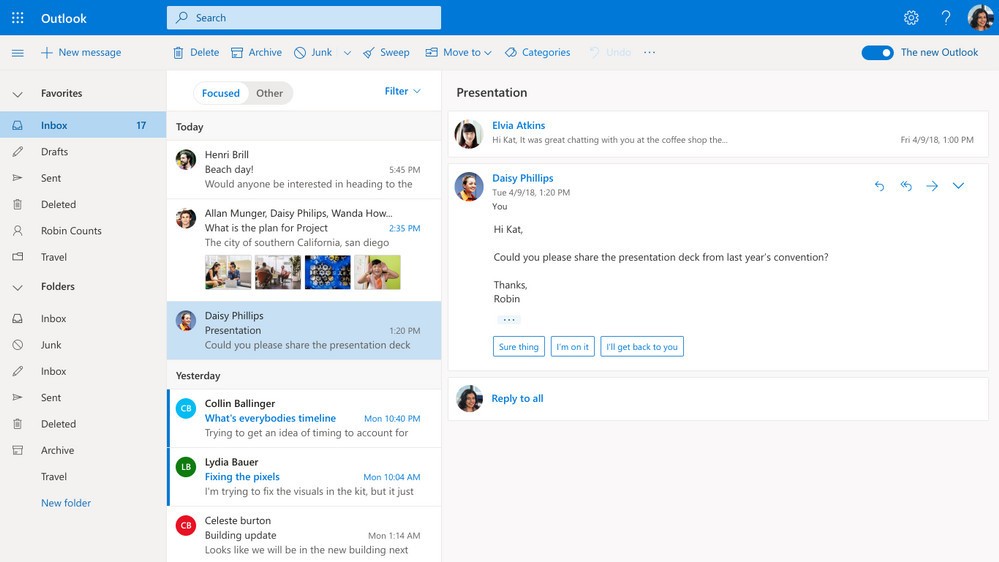
Your Name: Your Name or Business Name
Login Name: Your Mailbox Email Address
Password: Your Mailbox Password
Account Type: IMAP
Incoming Mail Server: secure.emailsrvr.com
Outgoing Mail Server: secure.emailsrvr.com
Incoming Mail Server (IMAP) TCP Port: 993 (SSL)
Outgoing Mail Server (SMTP) TCP Port: 465 (SSL)
Configure Your Windows Mail Client
- Open Mail from the Windows Start Menu.
- If this is the first time you’ve opened the Mail app, you’ll see a Welcome page. Tap Add Account to get started.
If you’ve used the Mail app before, then go to Settings > Manage Accounts > Add Account.
- Choose Other Account.
- Enter your Mailbox Email Address.
- Next, define the Name you wish to use while sending messages.
- Enter your Mailbox Password.
That’s it! You have successfully configured your Rackspace mailbox with the Windows Mail client. The syncing process between Windows Mail and your mailbox may take some time based on the amount of email data to be fetched.
Configure Your MS Outlook Mail Client
- Launch Microsoft Outlook. In this demonstration, we are using Microsoft Outlook 2016.
- If this is the first time you’ve opened the Outlook, you’ll see a Welcome page. Click Next to get started.
If you’ve used Outlook before, then go to File > Add Account.
- Select Yes when prompted about setting up Outlook to connect to an email account and click Next.
- Select Manual Setup or Additional Server Types and hit Next.
- Select Manual Setup or Additional Server Types and click Next.


- In the Add Account window, enter the following information:
User Information
Your Name: Your Name or Business Name
Email Address: Your Mailbox Email Address
Account Type: IMAP
Incoming Mail Server: secure.emailsrvr.com
Outgoing Mail Server: secure.emailsrvr.com
Logon Information
User Name: Your Mailbox Email Address
Password: Your Mailbox Password
- Once cone, click More Settings.
- Switch to Outgoing Server, check My Outgoing Server (SMTP) Requires Authentication, and select Use Same Settings as my Incoming Mail Server.
- Change Use the Following Type of Encrypted Connection to SSL for both the Incoming and Outgoing Servers. Next, change the Incoming Server (IMAP) port to 993, the Outgoing Server (SMTP) port to 465, and click OK.
- Click Next.
- The Outlook will now attempt a small test by sending a text message using our configurations. If everything was configured correctly, the message would send out successfully. Click Close.
- Finally, click Finish to close the setup wizard.
Congratulations! You have successfully configured your Rackspace mailbox with Microsoft Outlook. The syncing process between Outlook and your mailbox may take some time based on the amount of email data to be fetched.
Configure Your Mozilla Thunderbird Mail Client
- Start by launching Thunderbird. If this is the first time you’ve opened the Thunderbird, you’ll see a Welcome page prompting to set up an existing email account.
Your Name: Your Name or Business Name
Email Address: Your Mailbox Email Address
Password: Your Mailbox Password
Once done, click Manual Config.
If you’ve used the Thunderbird before, then go to Menu > New > Existing Mail Account.
- In the current window, enter the following information to match the image below:
Rackspace Email Server Settings
Incoming
Email Protocol: IMAP
Server hostname: secure.emailsrvr.com
Port: 993
SSL: SSL/TLS
Authentication: Autodetect
Outgoing
Email Protocol: SMTP
Server hostname: secure.emailsrvr.com
Port: 465
SSL: SSL/TLS
Authentication: Autodetect
Once done, click Re-test.
- Once testing is successful, you can click Done to finish the setup.
That’s it! You have now set up Mozilla Thunderbird to work with your Rackspace mailbox. The syncing process between Thunderbird and your mailbox may take some time based on the amount of email data to be fetched.
Configure Your iOS Mail Client
- Visit Settings and tap Passwords and Accounts. In this example, we are using the Mail app for iOS 13.
- Next, tap Add Account.
- Select Other at the bottom.
- Tap Add Mail Account.
- In the next screen, enter the following information:
Name: Your Name or Business Name
Email Address: Your Mailbox Email Address
Password: Your Mailbox Password
Description: Anything you’d like!
Once done, click Next.
- Next, enter the following information, the previously entered information should already be prefilled from the last section.
Email Protocol: IMAP
Incoming Mail Server
Host Name: secure.emailsrvr.com
Username: Your Mailbox Email Address
Password: Your Mailbox Password
Outgoing Mail Server
Host Name: secure.emailsrvr.com
Username: Your Mailbox Email Address
Password: Your Mailbox Password
Once done, tap Next.
- On the next screen, you will need to ensure that the Mail feature is enabled and then hit Save to save your configurations.
Congratulations! You have successfully configured your Rackspace mailbox with Mail application. The syncing process between the Mail client and your mailbox may take some time based on the amount of email data to be fetched.
That’s it! If you have trouble using Rackspace Mailbox, please contact us via LiveChat or open asupport ticket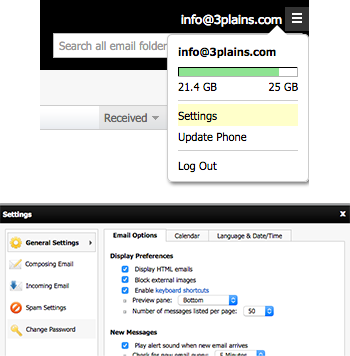 to get assistance from our support heroes.
to get assistance from our support heroes.