Migration Assistant copies all of your files from your old Mac to your new Mac so that you don't have to copy them manually.
- How To Export Sniffy Data Files For Mac Download
- How To Export Sniffy Data Files For Mac Windows 10
- How To Export Sniffy Data Files For Mac Os
- If your files are currently on a PC, follow the PC migration steps instead.
- If you're moving content from a Time Machine backup, follow the steps to restore your Mac from a backup instead.
Get ready
Upgrading the original drive in your Mac is a great way to improve performance and/or increase the storage capacity of your Mac. When transferring data from one drive to another, we highly recommend you install a fresh copy of macOS, and then use Apple's Migration Assistant to migrate the data to the new drive. 3 Make the files and folders you want to transfer sharable. After you’ve set up file sharing, drag the folders on the PC that you want to access on your Mac to the Shared Folder on the PC desktop. Alternatively, you can right-click any folder you want to share and select Properties from the menu that appears. Stata for Windows, Mac, and Linux can now directly import data and export data and results to Microsoft Excel files. Both Excel 1997/2003 (.xls) files and Excel 2007/2010/2013/2016 (.xlsx) files are supported. Export the Excel file as PDF To Export your Excel file into a PDF, you should head to the 'File' Tab in the upper left corner of your Excel screen. Once you do so, you will be prompted with multiple options. Make sure that you choose the 'Export' option from the new menu. After that you need to click on the 'Create PDF/XPS Document'.
- Install all available software updates on both computers. If your old Mac isn't using OS X Lion or later, and your new Mac isn't using OS X Mavericks or later, follow the Mountain Lion migration steps instead.
- If both computers are using macOS Sierra or later, place them near each other with Wi-Fi turned on. If either one is using OS X El Capitan or earlier, make sure that both are on the same network.
- On your old Mac, choose Apple menu > System Preferences, then click Sharing. Make sure that a name appears in the Computer Name field.
Use Migration Assistant
You're now ready to use Migration Assistant to move your files from the old Mac to the new one.
On your new Mac
- Open Migration Assistant, which is in the Utilities folder of your Applications folder. Then click Continue.
- When asked how you want to transfer your information, select the option to transfer from a Mac, Time Machine backup, or startup disk. Then click Continue.
On your old Mac
- Open Migration Assistant, then click Continue.
- When asked how you want to transfer your information, select the option to transfer to another Mac. Then click Continue.
On your new Mac
When asked to select a Mac, Time Machine backup, or other startup disk, select the other Mac. Then click Continue.
On your old Mac
If you see a security code, make sure that it's the same code shown on your new Mac. Then click Continue.
On your new Mac
- Select the information to transfer.
In this example, John Appleseed is a macOS user account. If it has the same name as an account already on your new Mac, you're prompted to either rename the old account or replace the one on your new Mac. If you rename, the old account will appear as a separate user on your new Mac, with a separate home folder and login. If you replace, the old account will delete and then replace the account on your new Mac, including everything in its home folder. - Click Continue to start the transfer. Large transfers might need several hours to complete.
- After Migration Assistant is done, log in to the migrated account on your new Mac to see its files.
If you're not keeping your old Mac, learn what to do before you sell, give away, or trade in your old Mac.
Even if you plan to keep using your PC after you purchase your Mac, you’ll want to move your files to the Mac just to have another backup. If your PC has an Ethernet port or WiFi wireless connection, you can network your PC to the Mac, set up your PC as a file server, and then copy over everything you need.
When it works, networking is the easiest way to transfer your files. But some settings can easily get messed up along the way. You also need enough free disk space on the Mac to hold all your files. And when you’re all done transferring the files, you still should make a backup copy of everything.
1Connect the Mac and PC to the same network.
If your home network doesn’t have WiFi, you need an Ethernet cable. Plug the Mac into your Ethernet router or even better, just run an Ethernet cable between the Mac and the PC. You can borrow the one that connects your PC to your high-speed Internet modem, if you have one. (Don’t forget to put it back when you’re done.)
2Enable file sharing on the PC.
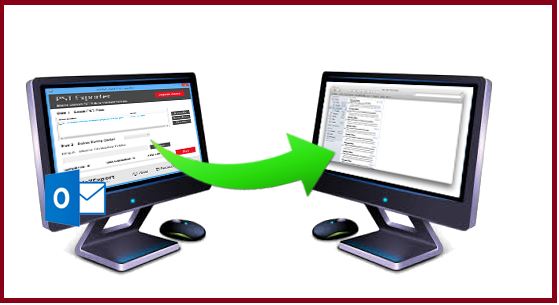
First, determine whether your Mac has already detected your PC on the network. In the Finder, choose Go→Network. Then, click the various icons in the Network browser that appears to see whether your PC’s icon is among those that appear. If you don’t see your PC from the Mac, choose Start→Control Panel on the PC and double-click the Network Setup Wizard icon. Follow its instructions. Make a note of the name you give your computer and the workgroup name that gets assigned in the margin.
3Make the files and folders you want to transfer sharable.
How To Export Sniffy Data Files For Mac Download
After you’ve set up file sharing, drag the folders on the PC that you want to access on your Mac to the Shared Folder on the PC desktop. Alternatively, you can right-click any folder you want to share and select Properties from the menu that appears. Click the Sharing tab and select the Share This Folder on the Network check box.
4Access the shared folders from your Mac.
On the Mac side, choose Go→Network and look for icons with the names you just assigned. Double-click those icons. You should see your PC folders appear on the Mac desktop.
How To Export Sniffy Data Files For Mac Windows 10
5Move the files.
How To Export Sniffy Data Files For Mac Os
From the Finder menu, choose New Folder. Name the folder My PC files or whatever you want. Now drag all the files you want to this folder. For extra neatness points, make separate folders for each folder you bring over from the PC, such as My Documents, My Pictures, My Movies, and so on, matching the names you used on your PC. You won’t regret spending some quality time getting your files and folders organized after they are safely on the Mac. When you’re done, move them all to your Mac’s Documents folder.
