Fix 2: Install Windows Updates. Follow these easy steps to download and install available updates for your operating system: Press the Windows logo key. Go to the search bar and type Updates. Click on “Check for updates” from the results list. Click the “Check for updates” button on the right-hand side of the window that opens. On Graphic settings screen, click on General Settings and set the Rotation Value to Normal or 0 (depending on your computer). Fix Upside Down Screen Using Settings. You can also fix Upside Down or Sideways screen by going to Windows 10 Settings. I've had a new Dell XPS 13 Laptop for several months. Ugg, it came with Win 10 in it. The screen jumps up or down when I move the cursor over it. When I try to click on a link, the line it's on will jump up or down preventing me from clicking on the link. Or when I try to type in a text box, it will jump up or down causing me to miss the text box. Page jump driving me nuts!!! - posted in Windows 10 Support: Im on line reading an article and in the middle of a paragraph and suddenly the page jumps to the bottom of the screen to an advertisement.
If your computer runs Windows 10, you might experience some disturbances on Windows Media Player, VLC, and various other programs while trying to play videos stored on your hard drive.
These glitches and stuttering issues also happen on Chrome, Firefox, Microsoft Edge, or any other browser for that matter while streaming videos on platforms such as YouTube.
Many users complain that the issues started after they upgraded from an earlier version of Windows to Windows 10.
In this article, we’ll discuss a number of solutions you can apply to get rid of these annoying setbacks once and for all and be able to enjoy your videos.
What Causes My Locally Stored Videos to Stutter and Glitch during Playback?
There are various possible factors that could lead to these problems, some of which include:
- Your video player is out of date. Visit the official website of the developer and get the latest version.
- Your graphics driver is outdated.
- You haven’t installed Windows updates.
- You have set up unfavorable system configurations.
- Your system is infected with malware.
It could also be that the video you cannot play properly is damaged. Consider getting the file again. Or, if you are using VLC media player, follow the procedure below and see if the video will play properly afterwards:
- Open the program and click on the Tools tab.
- Click on Preferences at the bottom of the context menu.
- At the top of the page, switch to Input/codecs.
- Go to the File category. Under Damaged or Incomplete AVI file, select Always fix.
- Save the changes and exit the window.
- Now try playing the video again.
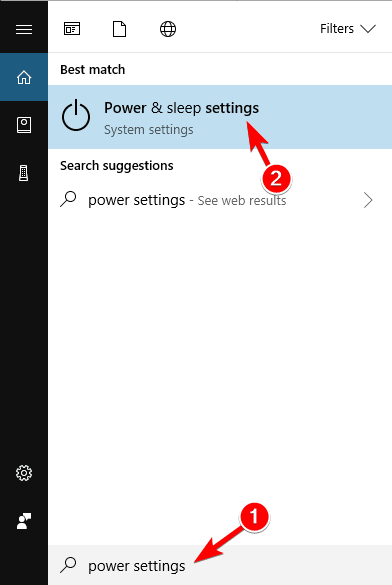
What If I Get Stuttering Videos in All Browsers
The first thing you have to do is see if you have a strong internet connection. You may need to check your modem and consider rebooting it. Next, ensure that your browser is up to date and then clear the cookies and temporary files.
How to Fix Choppy Videos on a Windows 10 Computer
Whether you are facing these video problems on your browsers or media player applications, the fixes presented below will help you eliminate them.

How to resolve video stuttering issues:
- Update your graphics driver
- Install Windows updates
- Restore the default settings of your chosen power management plan
- Change your wallpaper settings
- Change your browser settings
- Scan for malware
- Scan for hardware changes
- Change X-reality settings (for Sony users)
- Temporarily disable your antivirus program
It seems like a handful. But don’t worry. You might not need to try out all of these fixes before your videos can play without glitches.
Let’s get started, shall we?
Fix 1: Update Your Graphics Driver
You have to make sure that you are using the latest version of the graphics driver for your PC. You can run into problems if you have incompatible, corrupt, missing, or outdated drivers.
We therefore recommend you use Auslogics Driver Updater to handle these issues automatically. The tool recognizes the specifications of your PC and runs a full system scan to detect, download, and install all required drivers.
Fix 2: Install Windows Updates
Screen Jumps Up And Down Windows 10
Follow these easy steps to download and install available updates for your operating system:
- Press the Windows logo key.
- Go to the search bar and type Updates.
- Click on “Check for updates” from the results list.
- Click the “Check for updates” button on the right-hand side of the window that opens.
When the process is complete, restart your computer and see if your videos now play without issues.
Fix 3: Restore the Default Settings of Your Chosen Power Management Plan
The performance of your system is linked with your preferred power plan. And since you have the option to edit the settings, you might have made changes that are now causing the video issues you are facing. If this is the case, restoring the default configurations will help fix it.
Here’s what you have to do:
- Right-click on the battery icon displayed on your taskbar.
- Select Power options from the context menu.
- Now click the “Change plan settings” link next to your selected power plan.
- Click the link that says “Restore default settings for this plan.” (You’ll find the option at the bottom of the page).
- Click OK to confirm the action.
- Restart your computer and then try playing the video again.
Fix 4: Change Your Wallpaper Settings
If you’ve enabled slideshow for your desktop background and set a short interval for it, your video might skip a frame each time a new background comes on. You can either disable the option entirely or adjust the settings.
Follow these easy steps:
Screen Jumps Windows 10
- Go to the Start menu.
- Type Wallpaper in the search bar and select “Choose background, slideshow, or solid color as your background mode” from the results.
- Now click on Background and select Picture or Solid color. But if you would rather keep the slideshow on, set a longer time interval (30 minutes or 1 hour).
Fix 5: Change Your Browser Settings
Here’s what you have to do if you are using Google Chrome:
In Google Chrome, there’s a feature known as hardware acceleration that could be causing the stuttering issues while streaming your videos. Switching it (That is, turn it on if it is disabled and off if it is enabled) might help resolve the issue. Follow these steps:
- Launch the browser and click the menu button (the three vertical dots).
- Click on Settings.
- Scroll down to the button of the page and click Advanced.
- Go to the “System” category and click the Relaunch toggle to enable or disable the option that says “Use hardware acceleration when available”. Once you do, your browser will re-launch and apply the change.
- Try playing your videos now and see if the problem persists. If it does, repeat the above steps to undo the change you made.
The next thing you can do is to update Chrome’s WideVine component. Follow the easy steps below to get it done. But first you have to clear your cookies and other browsing data:
- Launch the browser and open a new tab.
- Press Ctrl + Shift + Delete. This will lead you straight to the “Clear browsing data” page.
- Choose “All time” as the time range and then mark the checkbox for the listed entries.
- Now click the “Clear data” button.
- Close the browser.
After you’ve completed the above steps, you can now go ahead and update WideVineCDM:
- Invoke the Run dialog (press the Windows logo + R shortcut on your keyboard).
- Type or copy and paste C:/Program Files (x86)/Google/Chrome/Application into the field and click OK or press Enter.
- Open the folder that’s named with a code number. Inside, you’ll find the WideVineCDM directory. Delete it.
- Bring up the Run dialog again and enter C:Users(Your Username)AppDataLocalGoogleChromeUser Data. Then click Ok.
- Locate WideVineCDM and delete it.
- Launch Chrome.
- Type or copy and paste chrome://components into the URL bar and press Enter.
- Go to Wide Vine Content Decryption Module (Note the version) and click the Check for Updates button.
- Wait for the process to complete and then close the browser.
- Invoke the Run dialog (Windows logo + R).
- Type in C:Users(Your Username)AppDataLocalGoogleChromeUser Data and press Enter or click OK.
- Open the WideVindCDM folder and rename the entry inside to the version you took note of in step 13.
- Now, launch your browser and try to play your videos. See if the problem has been resolved.
On Mozilla Firefox:
You also have to switch (Turn it off if enabled and on if disabled) the hardware acceleration feature and see if that fixes the issue. Follow the steps below:
Windows Jumping Up And Down
- Launch the browser and click the menu button in the top right corner.
- Click on Options.
- Uncheck “Use recommended performance settings.”
- Enable or disable “Use hardware acceleration when available.”
- Re-launch the browser and see if the video issues will still occur. If yes, repeat the above steps and undo the changes you’ve made.
On Microsoft Edge:
You may be able to fix the stuttering on Microsoft Edge by disabling Adobe Flash.
Here’s how:
- Launch the browser and click the menu button in the top right corner.
- Click on Settings.
- Scroll down to “View Advanced Settings” and select it.
- Click the toggle to turn off “Use Adobe Flash Player”.
- Save the changes and close the browser.
After you’ve completed these steps, see if the issue has been resolved. If it remains, you can go back and enable Adobe Flash Player and then carry out the procedure below:

- Press the Windows logo + R shortcut to bring up the Run dialog.
- Type inetcpl.cpl into the box and press Enter or click OK.
- Go to Advanced and enable or disable the “Use software rendering instead of GPU rendering” option.
- Click Apply.
- Click OK.
- Now try playing a video and see if the problem has been fixed successfully. If no, you can repeat the steps and undo the change you’ve made.
Fix 6: Scan for Malware
You could be facing these issues if your computer is infected by malicious items. We recommend you run a full-system scan with Auslogics Anti-Malware. The tool will detect and remove any harmful entities hidden in your computer. Afterwards, try playing your video again and see if the problem has been taken care of.
Fix 7: Scan for Hardware Changes
Scanning for hardware changes through Device Manager might help fix the issue:
- Press the Windows logo + X combination on your keyboard to open the WinX menu.
- Locate Device Manager in the list and click on it.
- In the window that opens, right-click on a blank area and select “Scan for hardware changes.
After the process is complete, close the window and try playing your videos again.
Fix 8: Change X-reality settings (for Sony users)
The image processing technology known as X-reality refines your video quality. Some users indicated that it was responsible for the stuttering and glitch issues.
You can disable it and see if that works:
- Open the VAIO Control Center.
- On the left pane, click on Image quality.
- Locate “X-reality for mobile” on the right-hand side of the screen and toggle off the options listed under it.
- Try playing your videos again. See if the issue has been eliminated.
Fix 9: Temporarily Disable Your Antivirus Program
Some users have reported that they were able to stop the video stuttering and glitches after disabling their security program. This was confirmed by some antivirus software developers. You can therefore try it out and see if that does the trick for you, especially if you’ve attempted all the above fixes without any results, although quite unlikely.
If this solution works, consider disabling the antivirus program permanently and then switch to a different brand.
We hope these suggestions have helped you.
If you have any questions or comments, please feel free to drop them in the section below.
We’ll love to hear from you.
